How to Download and Install Visual Studio 2019?
Visual studio 2019 Professional Download Free From techfilehippo.com’s Fast Downloading link. To start download the the visual studio 2019 professional full version, click the below download button at the start of the article. This the standalone installer for visual studio 2019 professional on windows environment.
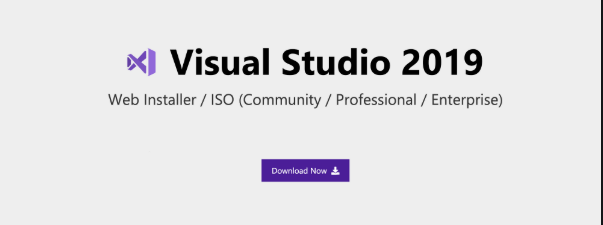
Visual studio 2019 Professional Overview
File: visual-studio-2019-pro.exe
Size: 1.35 MB
Requirements: Windows 10 32-bit / Windows 10 64-bit / Windows 8 32-bit/ Windows 8 64-bit / Windows 7 32-bit/ Windows 7 64-bit
Languages: Multiple languages
License: Commercial Trial
Date uploaded: November 15, 2019
Author: Microsoft Corporation
www.microsoft.com
Homepage: www.microsoft.com/office/preview/en
Visual Studio 2019 Professional Free 2019
Visual Studio 2019 is the most powerful IDE to code faster and work smarter. This detailed article will help you in the visual studio download process. Moreover, you will learn the key difference between visual studio community VS professional.
Furthermore, this article will step by step guide you about the installation procedure of Visual studio 2019. Whether you are a beginner or an advanced user, this guide is effective for both of you.
Microsoft Visual Studio is an integrated development environment offered by Microsoft Corporation. This IDE is one of the most robust platforms to build all types of applications. The .Net platform is a building block of this IDE. You can develop, run and debug your applications using Microsoft Visual Studio.
Before we download visual studio 2019 offline installer, let’s have a brief look at the system requirements:
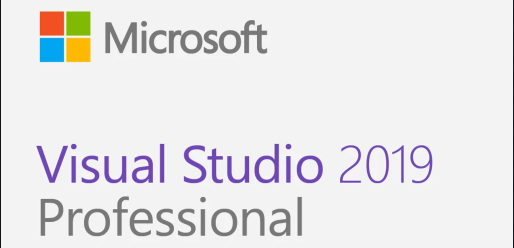
Detailed System requirements for Visual Studio 2019 Professional Version
Here are the minimum hardware requirements to run Microsoft Visual Studio 2019:
- 1.8 GHz or faster processor
- Recommend processor is Quad-core or better
- Minimum 2 GB RAM but higher is much better, 8 GB is recommended
- It requires 20 to 50 GB of free space.
- For different features installation, it can take 210 GB of free space.
- The minimum display resolution of 720p (1280 by 720)
- It works best at a resolution of WXGA (1366 by 768) or higher
- Windows 8.1 with Update 2919355 and Windows 10 version 1703 or higher
- Windows 7 with the latest update
- Though the internet is not mandatory, it is much better
For some additional requirement visit the official website of Microsoft. For example, you need to install .NET frame 4.5 to install visual studio.
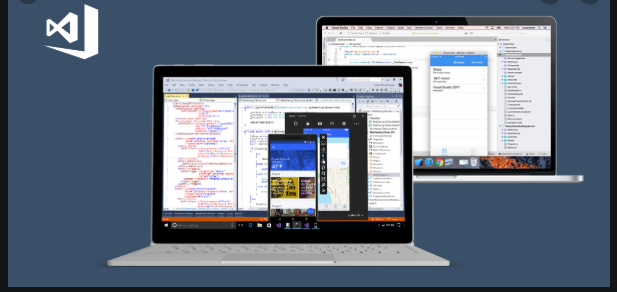
Different Edition of Visual Studio 2019
Visual Studio 2019 is available in 3 different editions.
- Visual studio 2019 community Edition
- Visual Studio 2019 Professional Edition
- Visual Studio 2019 Enterprise Edition
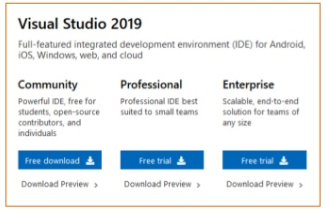
Visual Studio 2019 Community Edition Free Download
Visual Studio 2019 community edition is available free. This edition is free under the following conditions:
- It is free for students, individual developers, and open-source contributors. So you can develop commercial applications using visual studio and sell it.
- It is free for those organizations having less than 250 PCs. They generate less than one million USD in revenue. Moreover, you can install it in 5 PCs maximum.
In both cases, you will have to register a copy of Visual Studio using a Microsoft Account. Click at Download Button at the end of post to Visual studio 2019 download ISO full version free.
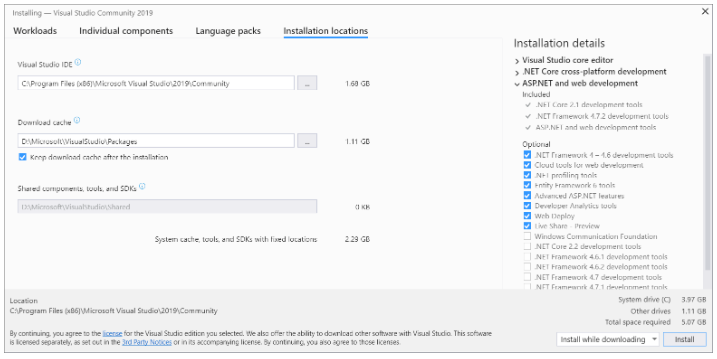
Visual studio 2019 professional download Free
Both other editions of Visual Studio 2019 are paid. So you can use their trial version for a month. We highly suggest you use the VS 2019 community edition. There are two basic reasons. The first one is that the community edition is free. The second one is that there is no significant difference between professional and community editions.
Download Visual studio 2015 Professional
Download Visual Studio 2013 Free Download Ultimate Edition
Visual studio 2019 community VS professional
The only difference between Community Edition and Professional Edition is the CodeLens features. Using this feature, you can check editing histories and all code recent changes.
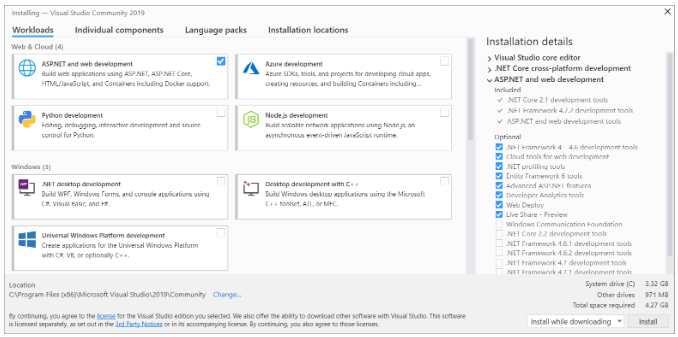
Installation of Visual Studio 2019 professional
Here is a complete guide to installing this powerful integrated development environment.
1. Install the Prerequisites
Before proceeding to the Visual Studio installation step, make sure to install the .NET framework 4.5.
2. Download Visual Studio 2019
After installing the prerequisites, you need to download Visual Studio 2019. If you want to install Professional or Enterprise Edition, make sure to have an activation key. Otherwise, download the community edition to get started.
3. Start Installation
Open the directory where you have downloaded Visual Studio. Double click to run the setup. It requires an administrator’s permission to further proceed. Click yes to continue with the installation.
4. Software License Terms
After pressing the continue button, a pane showing software License Terms and Privacy Statements will appear. Click to continue and proceed further.
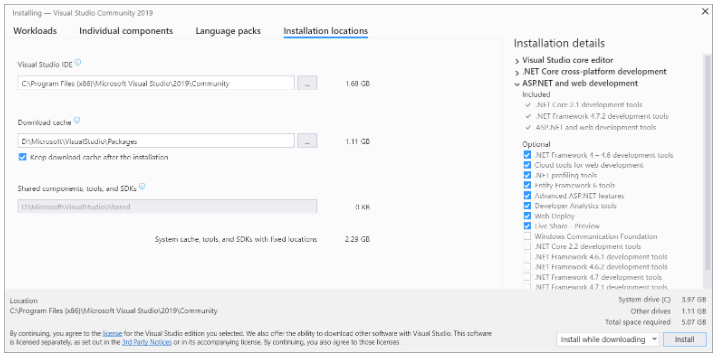
5. Fetching the required files
The installer starts fetching required files to install Visual Studio 2019. This process will take a while. So be patient!
6. Choose what to install
This is an important installation step because the installer asks you to choose some features you want to install. You will find four options here:
Workloads
The first option is to choose the workloads. A workload is basically a group of individual components based on different project types. For example, if you want to develop web applications, you can choose the “ASP .NET and web development tools” option.
After choosing the above option, Visual Studio 2019 will install different components for you. Some of the components include ASP.NET and web development tools, Entity Framework tools and much more. For the complete list of workloads, visit the official website of Microsoft.
Individual components (optional)
This option provides you a detailed list of components. Workload automatically selects the required components for you. Here you can further customize your options. If you are a beginner, it is better to leave this option.
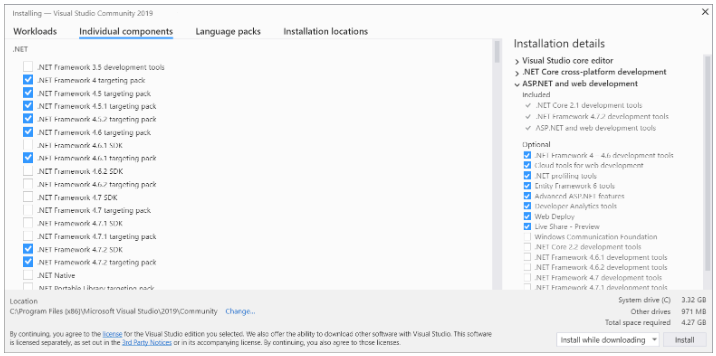
Language packs (optional)
You can find different language-related option. However, Visual Studio can automatically pick your selected-language from the operating system. You can also change it whenever you want.
Installation Location (optional)
The last tab is about the installation location. You can change your installation location. So you can change your required information and press the “Install” option.
7. Installation
After pressing the Install button, the installer will now download all components and start the installation. The installer will take a few moments. You will see the “Installation Succeeded” message.
Registration
Now the installation process is complete. Next, a “Sign In” window appears, so you can click that option to create a new account. You can also choose “Not now, maybe later”. You can also sign in later by clicking Help. Select the Register product.
It is important to keep in mind that if you don’t register your copy, the community edition will expire after 30 days. So it is important to register your Visual Studio 2019 copy.
Set up the initial environment
The next screen will ask you to enter the Development Settings. So you can pick any familiar environment and press Start Visual Studio option. You are good to go!