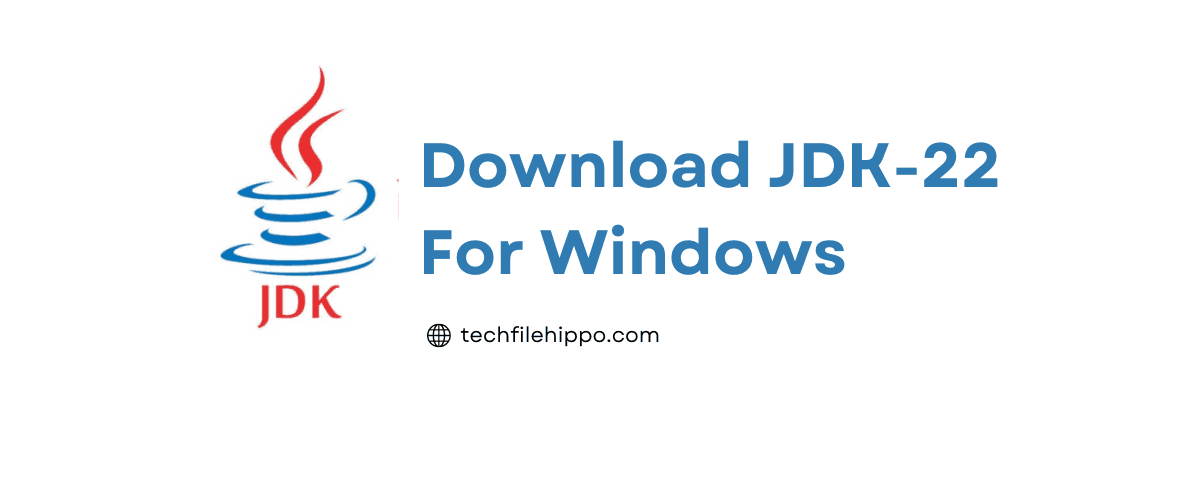In this tutorial, we will briefly discuss everything about JDK-22 download for windows, related to its downloading, installation and its configuration with IDEs.
| Developer | Oracle.com |
| License | FreeWare |
| Download | DOWNLOAD JDK-22 ⬇ |
What is JDK-22?
The Java Development Kit (JDK) is an essential software package with necessary tools to develop and run Java applications. It includes the Java Runtime Environment (JRE), a compiler (javac), and other tools like an archiver (jar) and a documentation generator (javadoc). JDK was introduced by Sun Microsystems in 1996, JDK has evolved significantly, becoming an essential component of Java development.
| Title: | JDK-22 |
| Language: | English |
| License: | Freeware |
| File Size: | 164 MBs |
| Latest Update: | March 19, 2024 |
| Author | Oracle.com |
Why You Need JDK on Windows?
Whether you’re building web applications, desktop applications, or Android apps, JDK provides all the tools that are necessary to write, compile, and run Java code. On Windows, it integrates seamlessly with various Integrated Development Environments (IDEs) like NetBeans, Eclipse and IntelliJ IDEA, enhancing your development workflow. Additionally, some applications require JDK to run efficiently, making it a must-have for developers and IT professionals.
Requirements for JDK-22 on Windows System:
| Operating System: | Windows 10 or later |
| Processor: | Intel or AMD – 2 GHz |
| RAM: | Minimum 2 GB (4 GB Recomended) |
| Disk Space: | Minimum 500 MB |
| Permissions: | Administrator Level |
Download JDK-22 for Windows:
How to Install JDK-22 on Windows?
Step-1: First of all you have to download the installer setup of JDK-22 by clicking on the “Download JDK-22“ button. Step-2: Locate the downloaded file and double-click it to start the installation process. Step-3: Read through the terms and conditions, then click “Accept” to proceed. Step-4: Than click “Next” to start the installation. The process might take a few minutes.
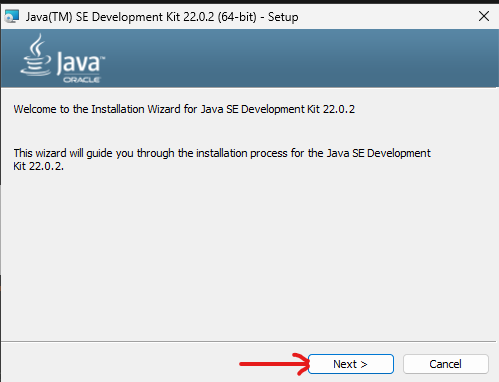
Step-5: Once the installation is complete, click “Close” to exit the installer.
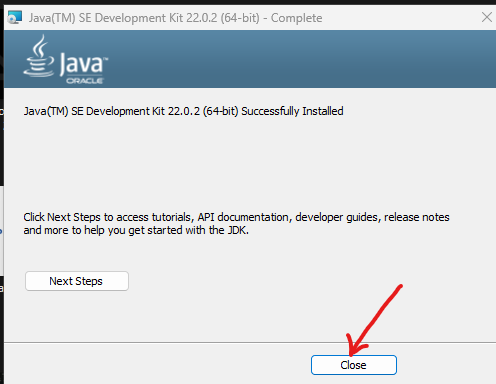
How to Set Up Environment Variables for JDK?
After the installation of JDK-22, we need to setting up the environment variable to make it functional by following these steps;
Step-1: Right-click on “This PC” or “My Computer” and select “Properties.” Step-2: Click on “Advanced system settings” on the left.
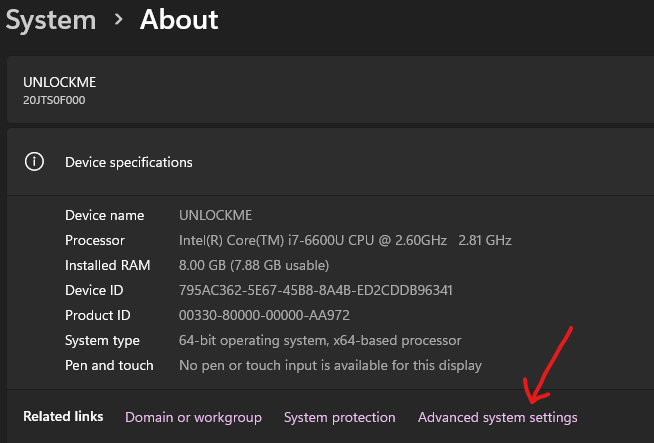
Step-3: In the System Properties window, click on “Environment Variables.”
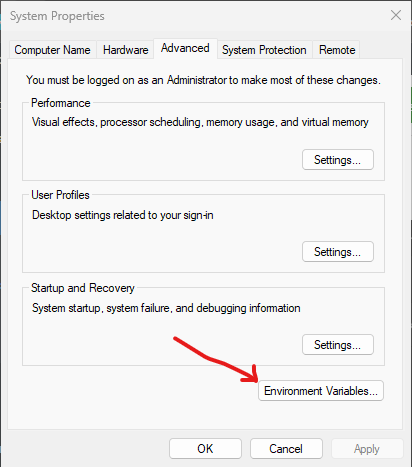
Step-4: Under “System variables,” click “New” and set the Variable name to JAVA_HOME and the Variable value to the JDK installation path (C:\Program Files\Java\jdk-xx). Step-5: In the “System variables” section, find the “Path” variable, select it, and click “Edit.” Add ;%JAVA_HOME%\bin at the end of the list. This setup allows you to run Java commands from any command prompt window without specifying the full path to the executables.
How to Integrate JDK-22 with IDEs?
Integrated Development Environments (IDEs) like Eclipse, IntelliJ IDEA, and NetBeans provide powerful tools for Java development, and integrating JDK-22 is essential for full functionality. Now, we integrate JDK-22 with Eclipse, IntelliJ IDEA and NetBeans IDEs:
Eclipse: Go to Window > Preferences > Java > Installed JREs, click “Add,” and point to your JDK directory.
IntelliJ IDEA: Navigate to File > Project Structure > Project SDK and select the JDK installation path.
NetBeans IDEs: During the initial setup, NetBeans will automatically detect the JDK-22.
How to Uninstall JDK-22 from Windows?
If you no longer need JDK or want to remove an older version, you can uninstall it from your system by following these steps:
Step-1: Go to Control Panel > Programs > Programs and Features. Step-2: Locate the version you want to uninstall and click “Uninstall.” Step-3: Complete the uninstallation process by following the on-screen instructions.
FAQs:
How do I check if JDK is installed on Windows?
You can verify the installation by running java -version and javac -version in Command Prompt.
Can I install multiple versions of JDK on Windows?
Yes, you can install multiple JDK versions and manage them using tools like SDKMAN!.
Do I need to uninstall the old JDK before installing a new version?
It’s not necessary, but you should update the PATH environment variable to point to the new version.
Is JDK free to use on Windows?
Oracle JDK is free for personal use, but commercial use requires a license. OpenJDK and other alternatives are free to use.
Can I use JDK on Windows 32-bit systems?
Oracle no longer provides 32-bit versions of JDK. However, you can use OpenJDK or other alternatives that support 32-bit.
What is the difference between JDK and JRE?
JDK includes the JRE (Java Runtime Environment) and additional tools for development. JRE is only for running Java applications.
Conclusion:
Downloading and installing JDK-22 on Windows is a crucial step for any Java developer. This guide has provided a comprehensive walkthrough, covering everything from choosing the right version to troubleshooting installation issues. By following these steps, you’ll ensure that your development environment is set up correctly and optimized for productivity.